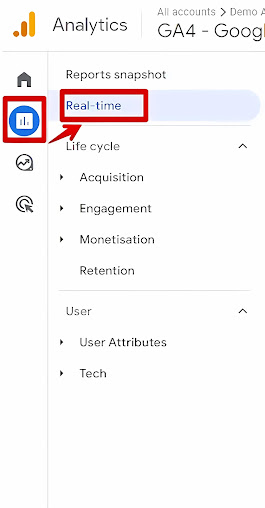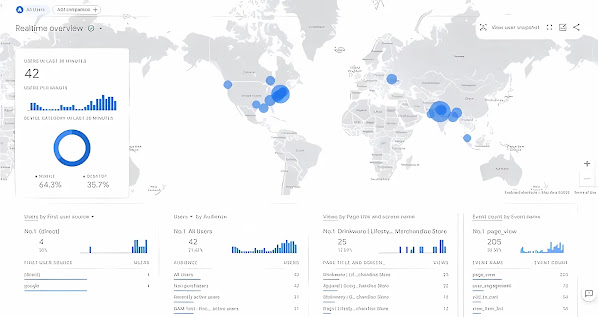Are you feeling overwhelmed by the switch to the new version of Google Analytics? Don’t worry—we’re here to guide you through the process!
If you haven’t set up Google Analytics 4 (GA4) on your website yet, check out this beginner-friendly tutorial to get started.
I completely understand how overwhelming the new Google Analytics 4 (GA4) dashboard can feel from personal experience.
Honestly, I miss the old version too, but since GA4 is here to stay, we need to adapt. That's why we’ve created this guide for you!
We’ll show you where your familiar Universal Analytics (UA) reports are now located in GA4, and also highlight data for specific social media platforms and landing pages.
Here’s what we’ll cover in this Google Analytics 4 (GA4) Dashboard Overview & Beginner’s Guide for Small Business Owners:
Key Differences between Universal Analytics and GA4
Navigating the GA4 Dashboard
Locating Essential Reports in GA4
Additional Features You Can Explore in GA4
Let's get started!
Key Differences Between Universal Analytics and GA4
This has been a hot topic in our industry for quite a while, sparking a range of opinions. Some people prefer the old version, while others are in favor of the new GA4.
Though both platforms are designed to track and analyze web traffic, the differences between them are significant and worth noting…
The key differences between Universal Analytics and GA4 include:
User metrics
Pageviews
Sessions and tracking models
Flexibility and customization options
Privacy considerations
User Metrics
In Universal Analytics (UA), there were two user metrics: Total Users and New Users.
However, GA4 steps it up with three metrics: Total Users, Active Users, and New Users.
Here’s the interesting part: while UA focused on Total Users, GA4 prioritizes "Active" Users—those who have engaged in some way during a session.
An "engaged session" in GA4 is defined as a session where a user has done one of the following:
Stayed on the page for 10 seconds or more
Viewed more than one page
Triggered a conversion event
This means the way ‘Users’ is measured in each platform differs. Depending on user behavior, the Total Users metric in UA may resemble the Active Users count in GA4.
Pageviews
In Universal Analytics (UA), you had two types of pageviews: Total Pageviews and Unique Pageviews (where duplicate views were not counted).
In contrast, GA4 counts all views, including app screens and web pages, without excluding repeats. There’s no Unique Pageview metric in GA4. Additionally, while UA separated mobile and web data, GA4 combines everything into a single property.
Sessions and Tracking Models
This is where things get interesting! UA relied on a session-based model using cookie-based tracking. On the other hand, GA4 uses an event-based model, treating everything as an event.
This event-based model in GA4 gives you insights into both user and session acquisition, providing a more comprehensive view of user behavior—seeing both the big picture and the finer details.
Flexibility and Customization
UA had limited customization, allowing only three event parameters: Category, Label, and Action.
GA4, on the other hand, offers much more flexibility, letting you send up to 25 parameters with every event, unlocking numerous possibilities for detailed reporting.
Privacy Considerations
GA4 takes privacy to the next level. Unlike UA, which allowed you to see IP addresses unless you manually anonymized them, GA4 doesn’t collect or store IP addresses at all. It’s designed with privacy in mind, keeping pace with evolving global regulations.
While UA focused mostly on session- and traffic-based metrics, GA4 emphasizes event counts and conversions.
GA4 also improves on flexibility by enabling you to create custom reports, something that was more cumbersome in UA.
Though GA4 is free and promises quicker updates, you may notice some missing features compared to UA as you explore this new platform.
Navigating the Google Analytics 4 (GA4) Dashboard
Dashboard Overview
The Google Analytics 4 dashboard features the "Home Overview," an introductory panel that offers a real-time, dynamic view of your website's traffic trends.
It provides a quick snapshot of active users, including the channels they’re coming from and the devices they’re using, giving you an immediate insight into your audience's behavior.
Remember, you can adjust the data timeframe by using the options in the bottom left corner of the first box. It’s usually set to 7 days by default, but you can extend it if needed.
Additionally, on the same Home Overview screen, you’ll find the 'Real-time report,' which provides the most up-to-date information.
Delving Deeper into This Report
Live Report
To find the live report in GA4, you can access it directly from the home page or navigate to Reports > Real-time.
It displays live user activity on your website, showing which pages they are currently viewing and their geographical location. It's like a real-time pulse check for your site.
This is an excellent spot to monitor if you've just launched your website, published a new page or post, or are actively running ads to boost traffic to your site.
The Life Cycle collection of reports in GA4 is a vital part of understanding the complete customer journey from acquisition to retention.
Acquistion = where the website traffic & users came from.
Retention = Are they coming back?
How to view these reports: Reports > Life Cycle (dropdown)
These reports help businesses and digital marketers grasp how people use a website or app, following the path from the initial acquisition of a user to their eventual retention.
Acquisition Report Overview
You can access this by navigating to Reports > Life Cycle dropdown > Acquisition > Overview.
The acquisition overview report provides valuable insights into the origins of both new and returning users, helping assess the effectiveness of marketing campaigns. This report can also be customized for more specific comparisons.
Acquisition Sub-Reports
User Acquisition: Provides details on where the website gained a new user. Where did the new user come from? (organic search, direct, organic social, organic video, referral, etc.)
raffic Acquisition: Similar to user acquisition but focuses on where new sessions originate, regardless of whether the user is new or returning.
Engagement Rate by Acquisition Source:
The engagement rate represents the percentage of sessions that qualify as engaged sessions.
You can find this data in both the User Acquisition and Traffic Acquisition sub-reports. Simply scroll down to the table, and scroll sideways if it’s not immediately visible.
This allows you to see the percentage of users who actively engaged with your site and content, broken down by channel (e.g., organic search, direct traffic, etc.).
The engagement rate provides a more comprehensive view of user activity on your website.
Why? Because with bounce rate, a user who spends several minutes on a page, reading a full blog post without navigating to another page, would still be considered a "bounce."
However, based on that user’s behavior (spending time and engaging with the content), they were actually quite engaged. This is why many are moving away from relying on bounce rate to gauge user interest, including Google, which now prioritizes engagement as an SEO (search engine optimization) metric. It’s no surprise that Google Analytics is evolving to reflect this shift in data tracking.
Engagement Report Overview
You can access this by navigating to Reports > Life Cycle dropdown > Engagement > Overview.
The Engagement Report Overview is a newly introduced standard report in Google Analytics, designed to measure how users interact with your website. As mentioned earlier, an engaged session occurs when a user does any of the following:
Spends 10 seconds or more on the page
Views more than one page
Triggers a conversion event
Engagement Sub-Reports
Events: Tracks specific user actions in detail. (Did they view a page? Click? Scroll? etc.)
Conversions: Provides analysis of conversion rates based on defined goals. (To see data here,
you’ll need to set up conversions. For example, if you consider signing up for an email list as a conversion, that data will be reflected in this report.)
Pages and Screens: Shows insights into the most engaged pages and screens on your website.
Landing Pages: Displays information about entry points—where users first arrive on your site.
What’s the first page they visited? Which pages are attracting them?
Monetization Report Overview
You can access this by navigating to Reports > Life Cycle dropdown > Monetization > Overview.
The Monetization Report is designed specifically for websites that track revenue-related events such as eCommerce. This set of reports provides valuable insights into revenue generation and its sources.
With customizable options, this report allows you to focus on specific revenue aspects, helping you identify user trends over time and assess the effectiveness of particular marketing campaigns.
Monetization Sub-Reports:
eCommerce Purchases: A detailed view of online sales data.
User Purchase Journey: Insights into the paths users take before making a purchase.
In-app Purchases: Data on purchases made within a connected app.
Publisher Ads: Information about revenue from ads on your website.
Promotions: Data on promotional sales and associated revenue.
Retention Report
To access this, go to Reports > Life Cycle dropdown > Retention.
The Retention Report shows the percentage of users who return within the first 42 days after their initial visit.
This report helps identify your most valuable users based on their actions after their first engagement, offering insights into user retention over time.
Finding Important Reports in Google Analytics 4 (GA4)
In this section, we’ll guide you through how to locate and interpret some of the most important reports in GA4 for small business owners, including traffic, landing page, user acquisition, and referral traffic reports.
Traffic Report
The Traffic Report in GA4 is an excellent starting point for identifying the sources of your digital traffic, including social media.
To find the traffic report in GA4, go to REPORTS, select Acquisition from the left-hand side panel, then choose Traffic Acquisition.
From this section, you can access details like the source, medium, and campaign data.
Source: Refers to where your website traffic originates, such as Google, Facebook, Twitter, or your own site.
Medium: Indicates the type of traffic, like paid advertisements, organic search results, or referral links.
Campaign: Refers to specific marketing efforts, such as an ad campaign or email marketing, that directed visitors to your website.
In the table, you can adjust the primary dimension based on the information you'd like to explore.
If you'd like to view both the source and medium together, you can select them as a "dimension" (as shown in the screenshot below!).
Note: In GA4’s Google Merch Shop you won’t be able to find the same results.
Landing Page Report
Understanding how your "landing pages" perform is crucial for improving the user experience and reaching your conversion objectives.
But what exactly is a "landing page"?
Typically, a "landing page" refers to a page specifically designed to drive conversions, such as a sales page.
However, in Google Analytics 4, a landing page is simply the first page users visit when they arrive on your site, regardless of the page's intent.
Here’s a rephrased version of your article:
To access this information, go to the Reports section, navigate to the Engagement area in the left-hand panel, and choose "Landing page."
You can now see a list of all your landing pages along with their performance metrics, helping you gain insights into user behavior and evaluate the effectiveness of each page.
Key points to consider:
Which pages on my site have the most sessions? Does this align with my recent marketing efforts and priorities?
Which pages have the highest and lowest engagement times?
Are there any completed conversions linked to these pages?
In GA4, you can also customize your landing page reports. Check out this guide to learn how.
User Acquisition Report This section of Google Analytics 4 can be confusing, as the Traffic Acquisition and User Acquisition reports may seem quite similar.
It’s important to understand the distinction between these two reports:
Traffic Acquisition focuses on where your users are coming from. It's session-based, meaning one user can initiate multiple sessions on your site.
User Acquisition, on the other hand, shows how new users find your site for the first time.
You can find the User Acquisition report under Reports, then navigate to the Acquisition section > User Acquisition.
Take Your Time Getting Familiar with These Reports
By exploring these essential reports in GA4, you can gain deeper insights into your site’s performance and user behavior, enabling you to make informed, data-driven decisions.
Keep in mind that this tool can feel overwhelming at first.
There’s no need to understand everything all at once—take it step by step and gradually become familiar with the platform.
It’s also helpful to have a specific goal in mind when you log into Google Analytics.
For example, you might want to check where your traffic has been coming from over the past 30 days, or see if engagement metrics have improved on a specific blog post after updating its content.
Additional Features You Can Explore in Google Analytics 4 (GA4)
Once you've mastered the basics and feel comfortable navigating GA4, there are many more advanced features you can utilize, customize, and set up to enhance its effectiveness for your needs.
Note: One of the major differences between the old Universal Analytics (UA) and the new GA4 is the increased level of customization available. However, these advanced customization options require a deeper understanding of the platform, which goes beyond the beginner-friendly approach we’ve aimed to maintain in this post.
Baby steps, my friend
Summary
Google Analytics 4 is a powerhouse for better understanding the users on your website.
With its advanced analytics, customizable interface, and insightful reports, it provides an unparalleled understanding of your users, thus driving data-backed growth.
The journey to getting the most out of GA4 may seem complex, but just remember to start with the basics, and as you gain confidence in the platform, you can start exploring even more!


.jpg)